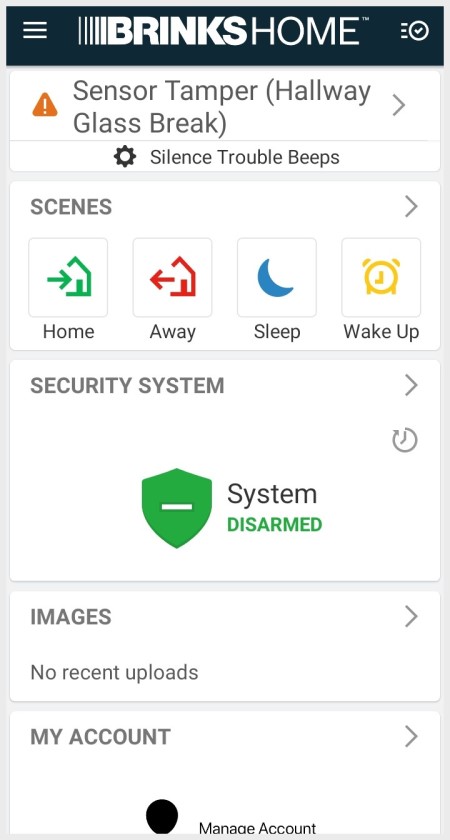User Codes
Understanding Access Codes:
- Master Code:
- • This is a 4-digit pin number that grants its user the highest level of access, use of all security system functions, and ability to manage other users and settings.
- • Usually, this code will be for the homeowner of a property.
- User Code:
- • This is a 4-digit pin number that grants its user basic access to the security system as defined by the master user.
- • This code is generally what is given to family members, tenants, or friends.
- Guest Code:
- • This is a 4-digit pin number that grants its user more strict access to enter and exit the property and is best when giving temporary access.
- • Most often, these codes are created for service people, such as a housekeeper or dog walker, or temporary guests, such as for a bed and breakfast.
- Default Installer Code:
- • This is a 4-digit pin number that grants a Brinks Home™ Technician control over the system's programming, settings, and configuration during initial installation.
- • This code is originally set by the panel's manufacturer but can be changed after installation. If instructions call for a code that has been changed, and the new code is lost, it is recommended to text a Support Representative any time at 469.513.8685.
- • It is important to note that changes made using this code can affect the effectiveness and reliability of the security system, and instructions using this level of access should be followed closely.
- Duress Code:
- • This is a 4-digit pin number that will trigger a silent alarm.
- • This code is to be used by occupants to covertly call for help without arousing suspicion.
Follow the steps below to add new users to your system and create user codes in the Brinks Home™ Mobile App. For steps using a desktop browser, click here.
- Log in to the Brinks Home Mobile App.
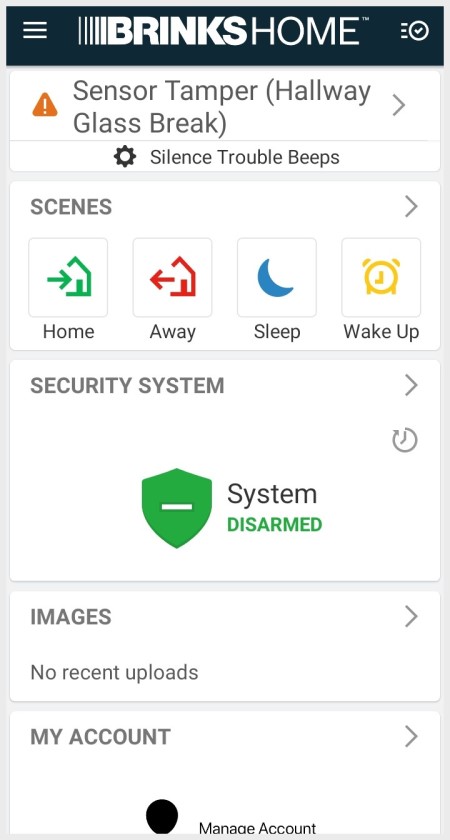
- Open the menu from the three line icon at the top left of the screen, then press Users.
- Tap on +, the Add icon.
- Enter the user's First Name and Last Name, then press Create in the top right corner to proceed.
- Next you will generate an access code from the Device Access menu. A message will briefly display on screen that it may take several minutes for your device to process the updated information for your new user.
- Enter a 4-digit code manually, or press Generate to get an automatically generated code. Toggle the button next to Panel to the right to enable panel access, then press Save.
- From the User Profile screen, you may optionally select Time if you would like to define a scheduled period where this user's code can be used to disarm the system.
- Select the access period for this user code. If you opt for temporary access, be certain to enter a starting date and time as well as an end date and time. Press Save when finished.
- From the user profile, you may also optionally enter contact information. Select + Add Contact from the bottom of the menu.
- Select Mobile Number to add cellphone information for this user, then press Save.
- Select Email Address to add email address information for this user, then press Save. Press the left arrow to exit the contact information page.
- Press the left arrow again to exit the user's profile. If you wish to edit, delete, or share user information, tap on the three dots beside the user profile name you created.

















Brinks Home App Desktop Instructions:
- Log in to the Brinks Home App on a desktop browser.
- Click Users.
- Click Add User in the top right.
- Enter the First Name and the Last Name for the user profile being added, then click on Create.
- Enter an access code or click on Generate Code to automatically generate an access code. Toggle slide buttons right to give user access to the listed devices, then press Save to proceed.
- Once you have finished creating the user, you can add contact information. Click on Add Contact to enter a mobile number or email address.

- • To add a mobile number, enter the phone number, country, and carrier for the device used, then click Save to complete the process.
- • To add an email address, enter the email address, preferred email format, and click Save to complete the process.