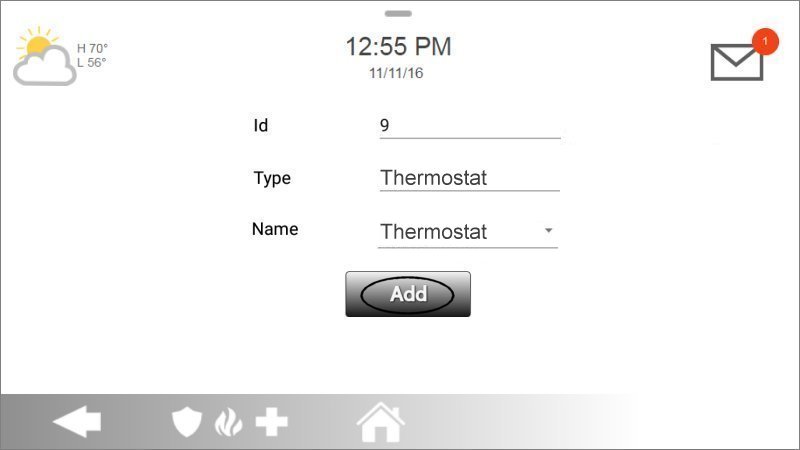How to Add a Z-Wave Device to the IQ Panel 2
Video Instructions:
Step-by-Step Instructions:
1. Press or swipe down clock display at top for Settings Tray, then press Settings.
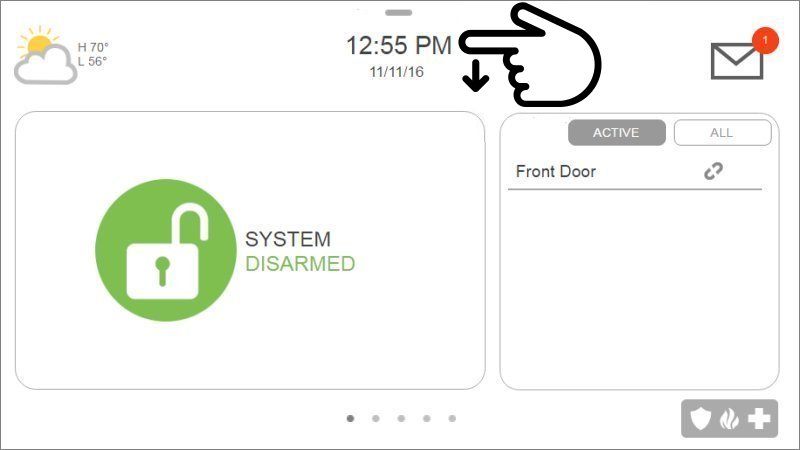
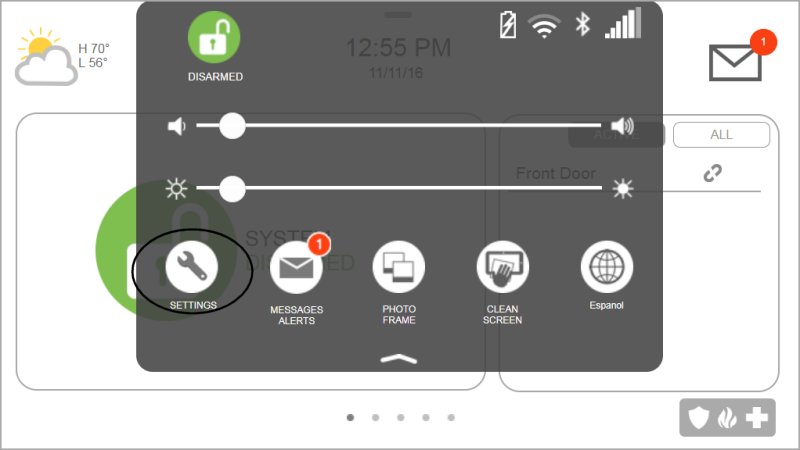
2. Press Advanced Settings, then enter the default installer code 1111.
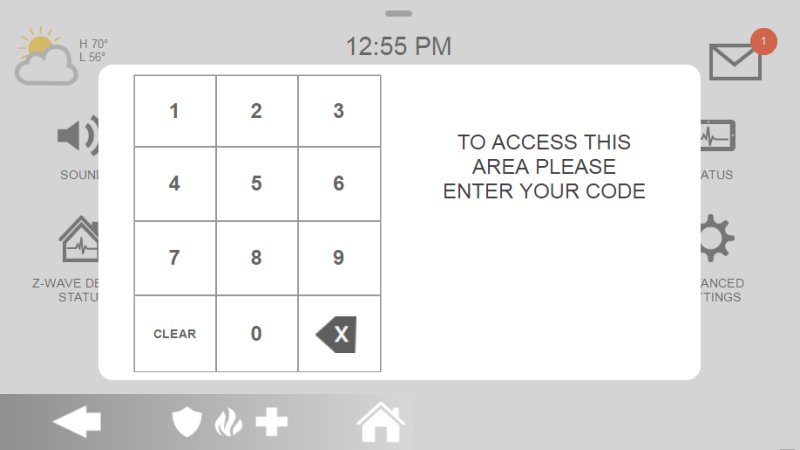
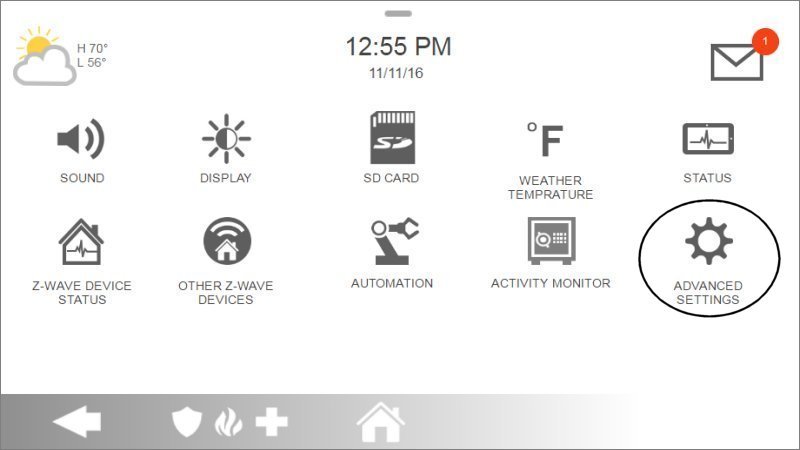
3. Press Installation, then Devices.
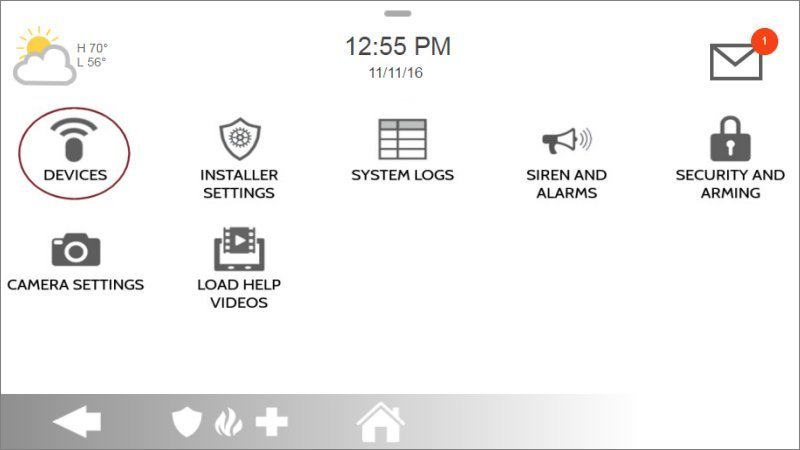
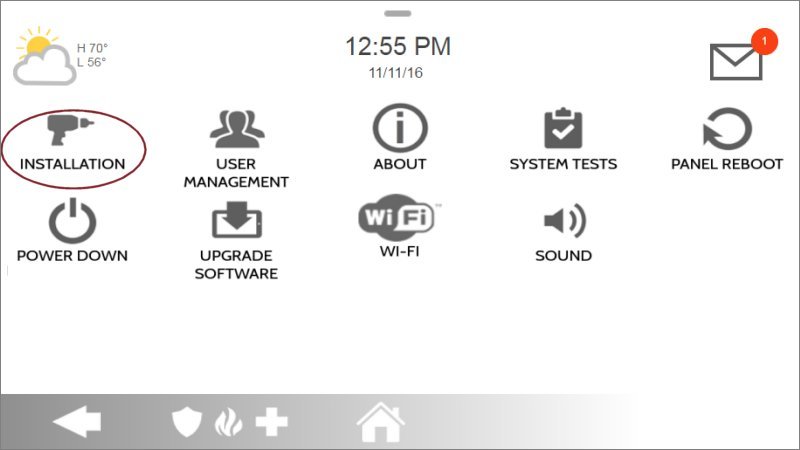
4. Press Add Device, then Pair.
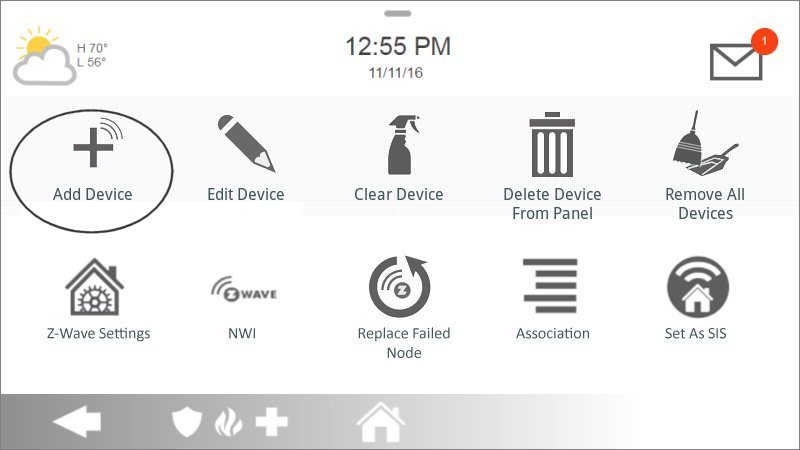
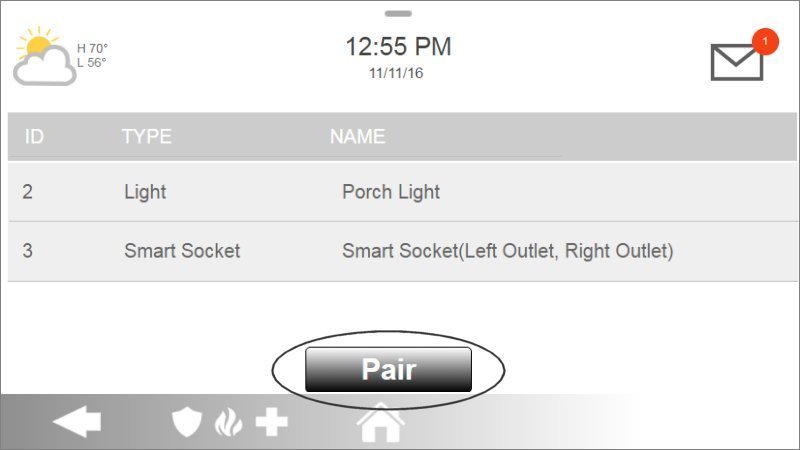
5. IQ Panel 2 enters Z-Wave learn mode, then trigger the sensor you want to learn.
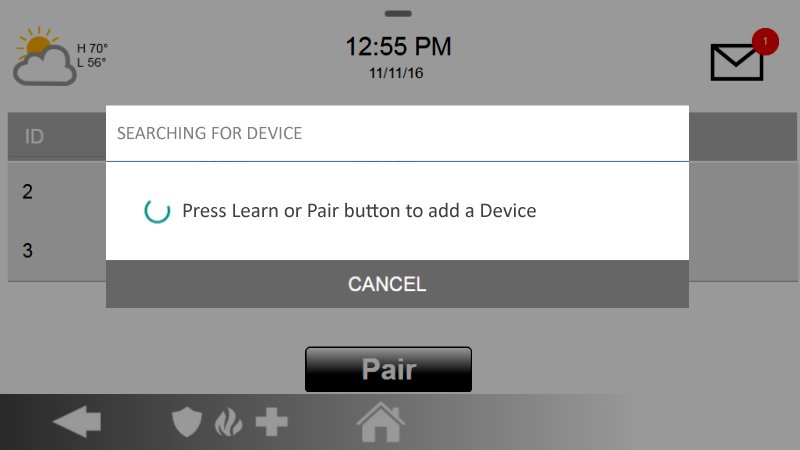
6. As the system enters learn mode, trigger the sensor you want the system to learn. Steps for triggering common sensors are shown below. To skip to the final step, click here.

GE Jasco Plug-in Lamp Appliance Module:
Double click the Mate button.


Qolsys IQ Siren:
Press the button at bottom of the siren.


GE Jasco Wall Dimmer Light Switch:
Turn the light switch on and off.


GE Jasco Wall AC Outlet:
Double click the button in the middle of the outlet.


Schlage Deadbolt Door Lock:
1. Enter the 6-digit programming code provided in the Schlage documentation.
2. Press the Schlage logo or button, then 0.



Kwikset Deadbolt Door Lock:
Open battery compartment cover, press left SmartCode button, then wait 2 minutes.



Yale Touchscreen Deadbolt:
- Touch the screen with the back of your hand or fingers to activate the lock.
- Enter the 8-digit master PIN code, then press the gear icon. The lock should play a happy tone.
- Press 7, then press the gear icon again, and another happy tone will sound.
- Press 1, then press the gear icon, triggering a third happy tone and exit.


2GIG GoControl TBZ-48:
1. Hold the Fan button for 5 seconds until Setup appears, then press the Up arrow button until Zwave is displayed.


2. Press the Mode button next to where Select is displayed, then press Mode button again to learn.


3. If successful press the Fan button to exit, and the antenna icon appears by the temperature display.



Alarm.com ADC-T2000 Thermostat:
1. Press the Mode button to display temperature, press Mode until the heat/cool icons disappear.

2. Hold down the arrow until the radio icon appears, which will enable device add mode. When the radio icon turns solid, the thermostat has been added.

3. Learn the temperature sensor separately by pressing the mate button on the side.


Alarm.com ADC-T3000 Thermostat:
1. Press the Menu button, then press the Down arrow until Settings are available.


2. Press the Enter button to select then press Down arrow until Network appears.


3. Press Enter button to select then press Up or Down arrow to highlight Add.


4. Press Enter button to select and start Z-Wave learn mode.


5. Learning may take up to 1 minute to complete and exit.


Honeywell T6 Thermostat:

1. Press Menu then press the Right arrow until Z-Wave Setup appears, then press Select.

2. Press Select at the Include screen to learn.


Honeywell 8320Z1000 Thermostat:

1. Press System, then hold bottom buttons together until screen changes.


2. Press the Arrow buttons until rF20, then press the Arrow buttons to change 0 to 1.


3. Thermostat enters Z-Wave enrollment, when finished press Done to exit.



Radio Thermostat CT-20 and GE Thermostat:
Pull top cover toward you to remove then press Mate button to learn.


Radio Thermostat CT30, CT100, CT101:

1. At thermostat press Menu button, r1 displays and Mate appears under antenna icon.
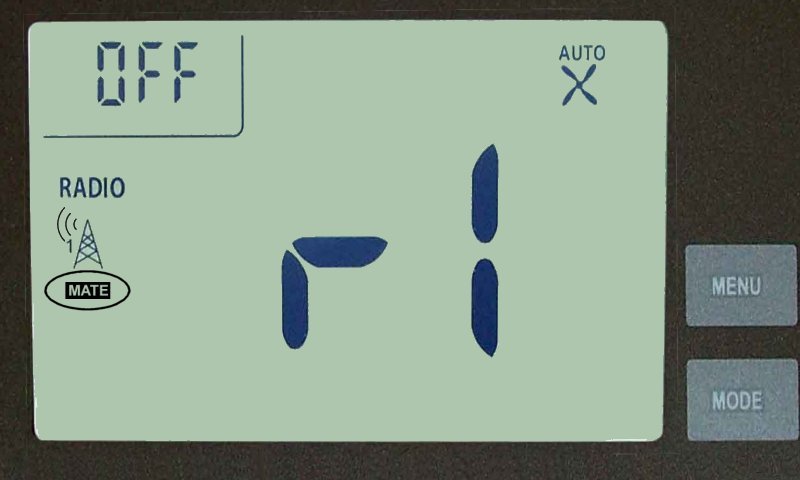
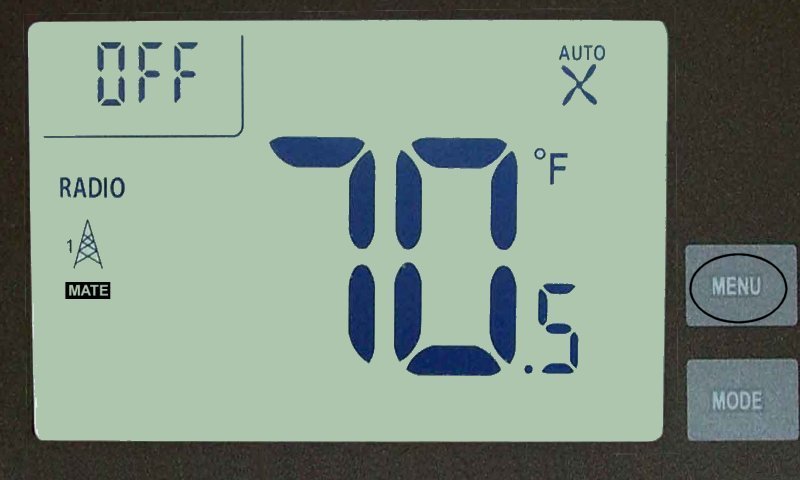
2. Press Mate, which begins flashing, if successful Link appears, then press Menu to exit.
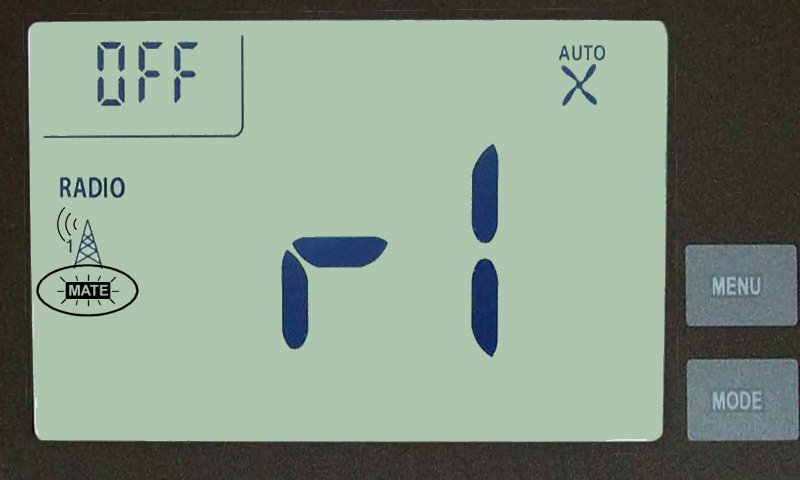
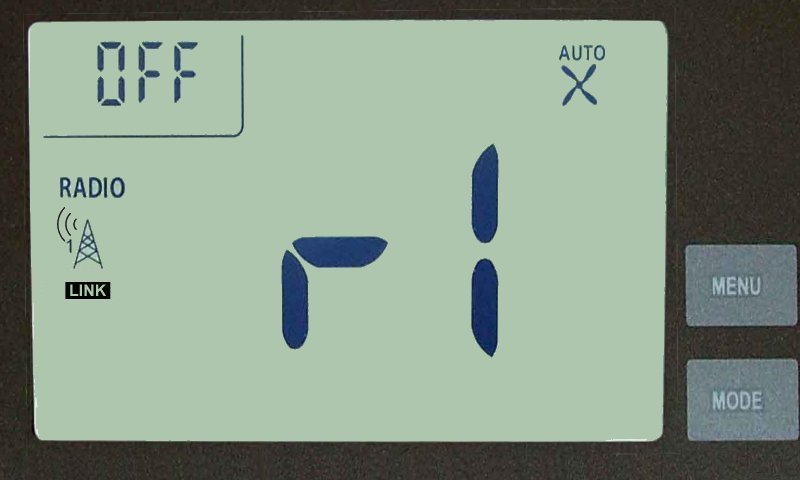

Radio Thermostat CT110:
Press left side Antenna button.


Trane TZ43/TZ45 Thermostat:

1. Press Menu button then press Scroll Down button to ZWave install, then press Select.


2. Press Scroll up button for Yes to start Z-Wave enrollment.


3. If successful, the display exits to the main menu, then press Done button to exit.


Linear GD00Z Garage Door Controller:
Press the Mate button, controller sounds 1 beep then 3 beeps if successful.


Final Panel Instructions
7. If successful, the IQ Panel 2 displays device settings, press Name, then select the name.
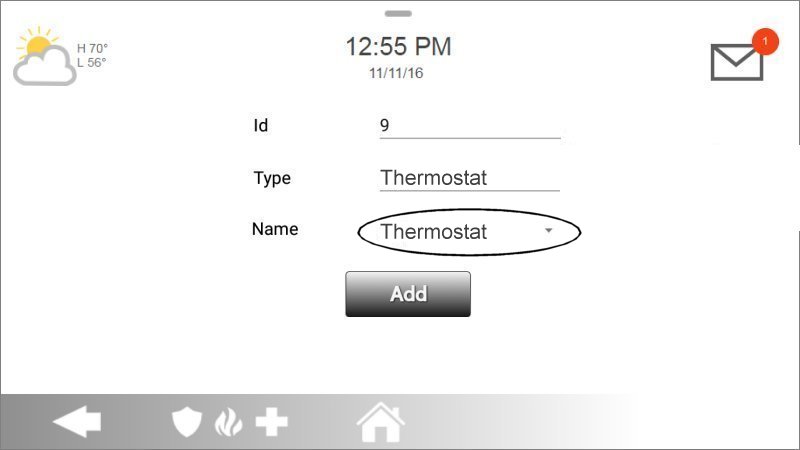
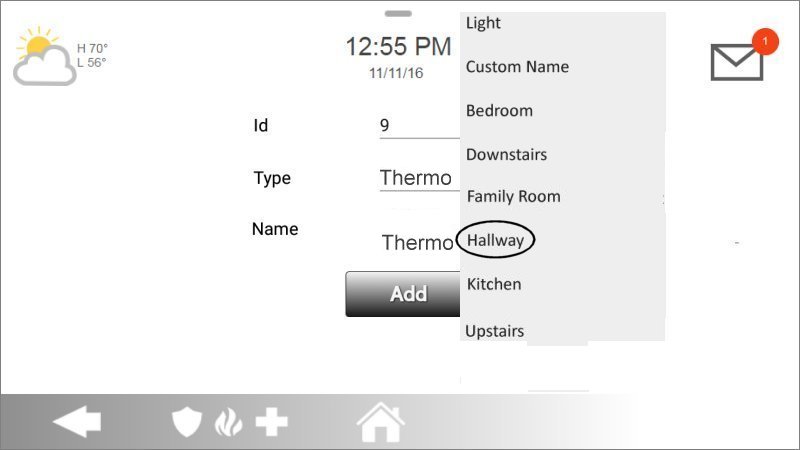
8. Press Add, then Home to exit.